MacBook 日本語キーボードでAZERTY配列にする方法

以前は、Macのノートパソコンでフランス語で書くとき、àとかéといったアクセント記号付きのアルファベットを入力するのに、コマンドを使っていました。
でも時々なぜか認識されないことがあったり、頻繁に手を入れ替えないといけなかったりして、フランス語を書く機会が増えたときにちょっともどかしいなと思っていました。
また、フランス式のAZERTY配列キーボードを使わざるを得ない状況も出てきたので、以下の選択肢を検討しましたが、いずれも納得できず。
- AZERTY配列の外付けキーボードを買う:毎回キーボードを持ち運ぶのも不便かなと思ったのと、きちんとしたものは意外と高くて、決めかねて断念しました。
- フランスでノートパソコンを買い換える:2015年版のMacBook AIr(日本語キーボード)を使っていますが、特に故障もなく使えており、買い換えるのは勿体無いので諦めました。
Macbookには、キーボードの配列を変更する機能がついています。
今回は、その機能を使ってAZERTY配列で入力できるようにする方法と、日本語キーボードでは打てないキーを「Karabiner-Elements」というアプリで足す方法を紹介します。(ちなみにOSはいまだにBig Surを使っています。)
1. AZERTY配列で入力する方法
①フランス語のキーボードを追加
→「システム環境設定 (Préférence Système)」
→「キーボード (Clavier)」
の順に進んでいきます。
→ 左下にある「+」をクリック
→ 「フランス語 (Français)」の中の「French (Français)」を選択
→ 「追加」をクリック
これでフランス語のAZERTYのキーボードが追加されます。
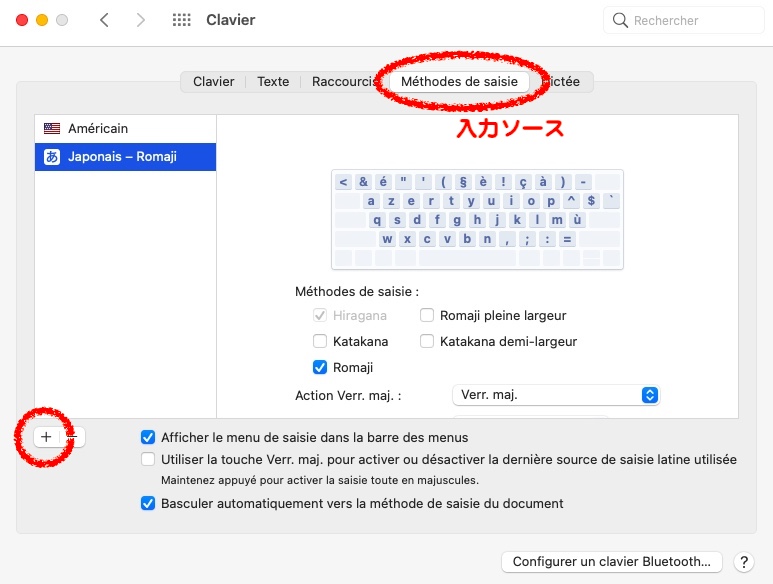
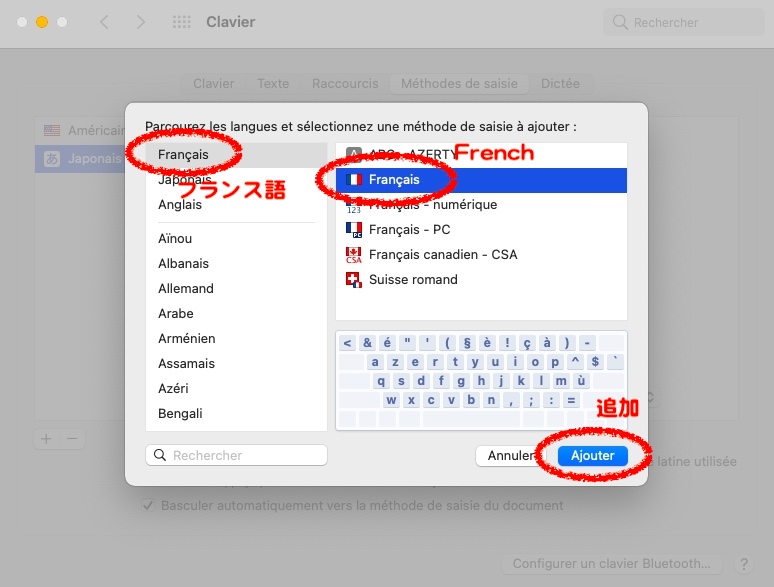
②メニューバーにのキーボード設定ボタンを追加
次に、切り替えをしやすくするために、メニューバーにキーボード設定ボタンを追加します。
→画面の上の方にあるメニューバーにキーボード設定のボタン(「あ」や「A」、国旗のマーク)が追加されたら、それをクリック
→ 「フランス語 (Français)」を選ぶと、AZERTY配列での入力になります。
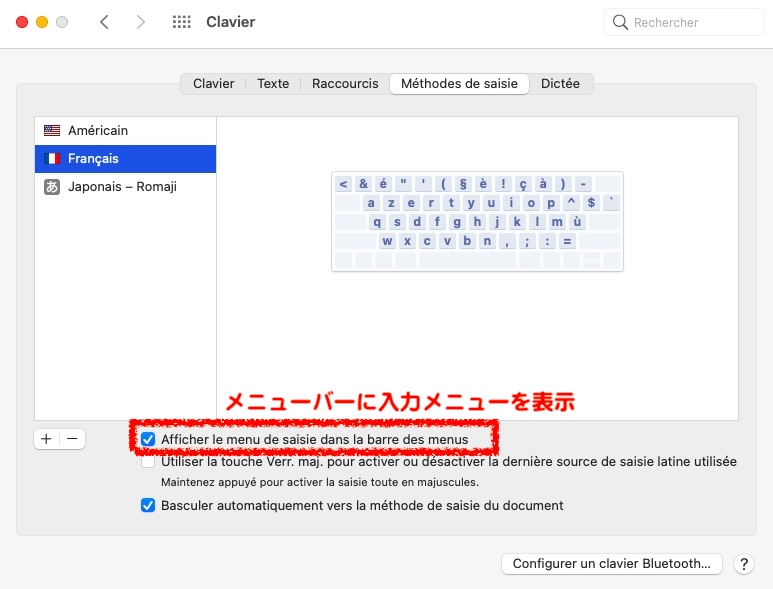
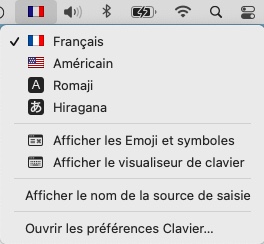
③キーボードビューアを表示させる
どこにキーがあるか分からないうちは、以下の方法でキーボードビューアを表示させると良いです。
→「キーボードビューアを表示 (Afficher le visualiseur de clavier)」をクリック


ビューアの右上の丸をクリックすると、ビューアのサイズや不透明度が変更できます。
キーボードビューア上のキーを押して入力することもできます。
Shiftキーや、optionキー、Shift + optionを押すと、それぞれ入力できるキーが表示されるので便利です。
④日本語のローマ字入力もAZERTYにしたい場合
フランス語をAZERTYで入力していると、ローマ字による日本語入力もAZERTYにしたくなると思います。その場合は、以下のようにするとOKです。
→「システム環境設定 (Préférence Système)」
→「キーボード (Clavier)」
→ 上のタブの中の「入力ソース (Méthodes de saisie)」をクリック
→ 「日本語 (Japonais)」を選択し、右側の画面を下にスクロール
→ 「英字のレイアウト」で「ABC - AZERTY」を選択

ちなみに、AZERTYにすると、記号のレイアウトもAZERTY式に変わってしまいます。慣れるとそんなに困らないですが。(例えば日本語キーボードでAZERTYにした場合、「ローマ字かな」でのカギカッコは「option + shift + 5」で入力します。二重カギカッコは「option + 5」です。)
2. 日本語キーボードで打てないキーをKarabiner-Elementsで追加する方法
Macのフランス語のAZERTYキーボードと日本語のJISキーボードを比較してみます。
フランス語キーボード:

日本語キーボード:
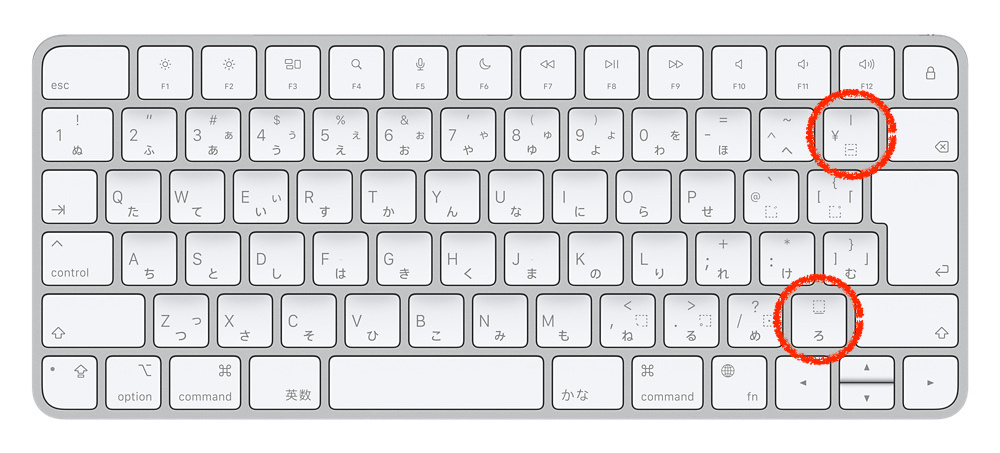
AZERTY配列にした日本語キーボードで打ってみると気付くのですが、フランス語キーボードにある左上の「@#」キーと左下の「><」キーが打てないようになっています。一応、@や#は別のキーとoptionやshiftキーとの組み合わせで打てるようになっているのですが、自分の知る範囲では、<や>、≥、≤はこのままでは打てません。
代わりに、日本語キーボードにある右上の「¥」キーと右下の「ろ」キーが空白(押しても反応しないキー)になり、二つキーに空きが出た状態になります。
使い方によりますが、自分はこの「><」キーが使えないのが不便でした。
①Karabiner-Elementsをインストールする
ということで、対処として、足りない二つのキーを、空いているキーに割り当てしました。
これをするのに必要なソフトが、「Karabiner-Elements」です。このソフトはフリーソフトです。下のリンク先でダウンロードできます。
ページを開いたら、「Download v14.10.0」をクリック(バージョンは更新されていくので、最新版をダウンロードします)。
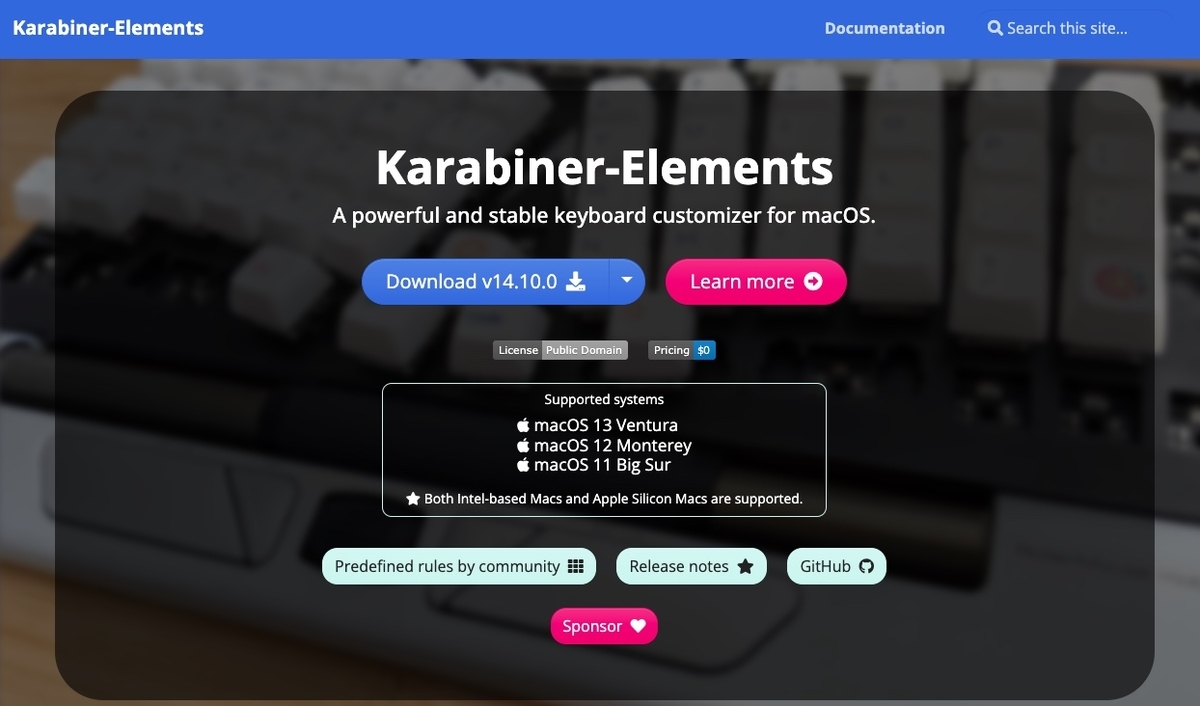
「Karabiner-Elements-14.10.0.dmg(バージョンによって名前が異なります)」がダウンロードされるので、開くと下のような画面が出ます。この「Karabiner-Elements.pkg」をクリックすると、インストールが始まります。

インストールされたら、「アプリケーション」フォルダ内にあるソフトを起動させます。
途中でセキュリティ環境の変更が求められます。システム環境設定の「セキュリティとプライバシー」で変更します。
→「入力監視 (Surveillance de l'entrée)」をクリック
→ 「karabiner_grabber」と「karabiner_observer」にチェックを入れる

また、「機能拡張」がブロックされるので、こちらもシステム環境設定の「セキュリティとプライバシー」内の「一般 (Général)」で鍵をアンロックして、アプリの読み込みを許可します。
②Karabiner-Elementsを起動する
アプリ内では、「Simple Modifications」を選んで、「Add item」をクリックします。

→の左側に割り当てをしたいキー(ここでは空きキー)、右側に割り当てたい機能(ここでは@#キーと><キー)を選択しますが、キーの名称がわかりにくいため、手探りで探しました。
自分の設定では、下記のように割り当てしました。同じようにする場合は、写真の通り選択してください。
- 右下の「ろ」キーに「@#」キーを割り当て
- 右上の「¥」キーに「><」キーを割り当て


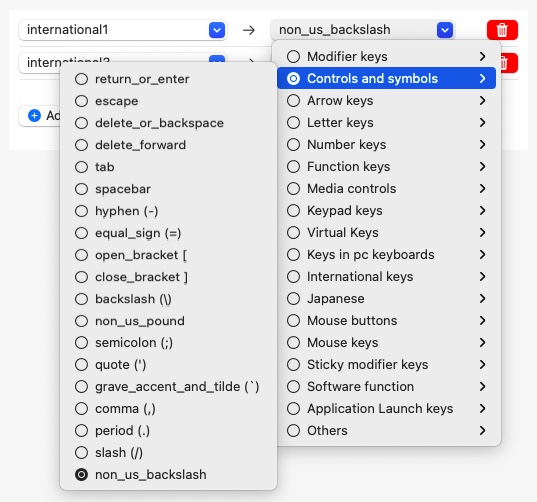
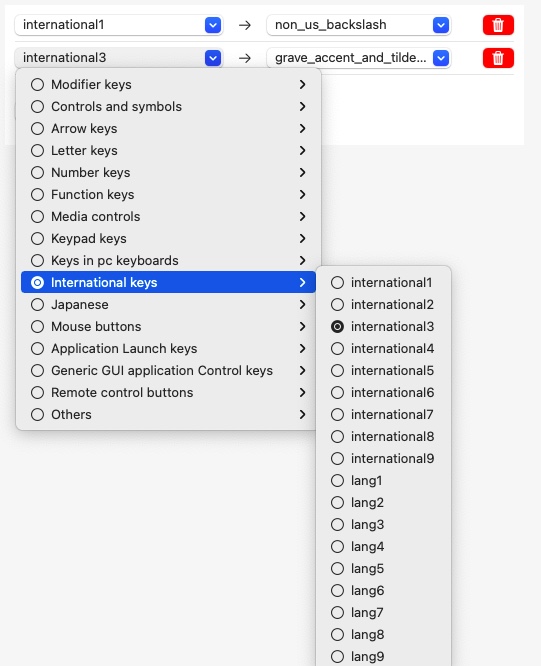
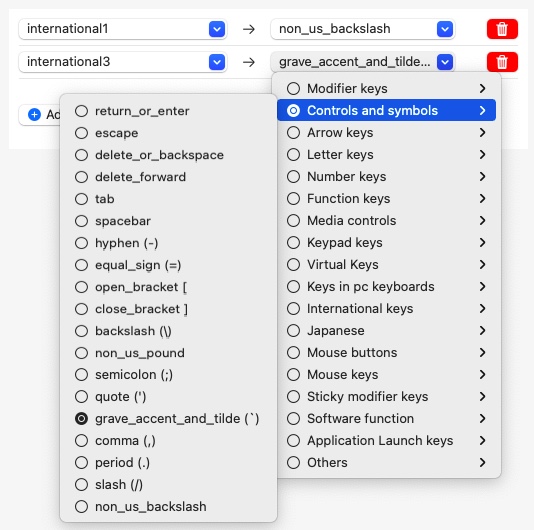
変更したら、各キーを打ったときに割り当てた文字・記号が表示されるかどうか確認します。(設定後は、一度再起動が必要かもしれません。)
以上です。